In der Welt der Informationstechnologie ist ein reibungslos funktionierendes Betriebssystem von entscheidender Bedeutung. Windows, als eines der am weitesten verbreiteten Betriebssysteme, ist zwar robust, jedoch nicht immun gegen Probleme und Fehler. Glücklicherweise verfügt Windows über leistungsstarke Tools, um viele dieser Probleme zu beheben. Dieser Artikel konzentriert sich auf drei wichtige Werkzeuge: “sfc /scannow”, “dism /online /cleanup-image /restorehealth” und die Reparaturinstallation von Windows. Diese bilden zusammen ein erstes Hilfe Set für Windows, um Probleme zu identifizieren und zu beheben.
1. System File Checker (SFC)
1.1 Was ist SFC?
Der System File Checker (SFC) ist ein eingebautes Windows-Tool, das dazu dient, beschädigte oder fehlende Systemdateien zu finden und zu reparieren. Die Verwendung von “sfc /scannow” ist relativ einfach und erfordert keine besonderen technischen Fähigkeiten.
1.2 Wie funktioniert "sfc /scannow"?
Der Befehl “sfc /scannow” startet einen Scan des Systems nach beschädigten oder fehlenden Systemdateien. Wenn das Tool Probleme identifiziert, versucht es, die beschädigten Dateien durch korrekte Versionen zu ersetzen. Der Prozess basiert auf einer lokal gespeicherten Kopie der Windows-Installationsdateien.
Zum Ausführen der Reparatur per SFC wird die CMD oder PowerShell als Administrator ausgeführt. Dafür klicken Sie einfach mit der rechten Maustaste auf Start (Windows Symbol) in der Taskleiste und wählen entweder “Terminal (Administrator)”, “Windows PowerShell (Administrator)” oder “Eingabeaufforderung (Administrator)”. Im sich öffnenden Terminalfenster wird einfach der Befehl “sfc /scannow” eingegeben und die Enter-Taste betätigt. Nach Abschluss der Wartung wird das Ergebnis des Befehls im Fenster ausgegeben.
PS C:\Users\user> sfc /scannow
Systemsuche wird gestartet. Dieser Vorgang kann einige Zeit dauern.
Überprüfungsphase der Systemsuche wird gestartet.
Überprüfung 100 % abgeschlossen.
Der Windows-Ressourcenschutz hat beschädigte Dateien gefunden und erfolgreich repariert.
Bei Onlinereparaturen finden Sie Details in der CBS-Protokolldatei unter
windir\Logs\CBS\CBS.log. Beispiel C:\Windows\Logs\CBS\CBS.log. Bei Offlinereparaturen
finden Sie Details in der durch das /OFFLOGFILE-Kennzeichen angegebenen Protokolldatei.
1.3 Welche Probleme kann "sfc /scannow" beheben?
“sfc /scannow” ist besonders nützlich bei Problemen wie Systemabstürzen, unerklärlichen Fehlern, und Anwendungsabstürzen, die auf beschädigte Systemdateien zurückzuführen sein könnten. Es ist der erste Schritt bei der Fehlerbehebung von Systemproblemen.
2. Deployment Image Service and Management Tool (DISM)
2.1 Was ist DISM?
Das Deployment Image Service and Management Tool (DISM) ist ein leistungsstarkes Dienstprogramm für die Wartung und Reparatur von Windows-Images. Der Befehl “dism /online /cleanup-image /restorehealth” wird verwendet, um beschädigte Windows-Images zu reparieren, indem es kompatible Dateien von einem Windows-Update-Server herunterlädt.
2.2 Wie funktioniert "dism /online /cleanup-image /restorehealth"?
Der Befehl führt eine Online-Reparatur durch, indem er beschädigte Dateien durch korrekte Versionen ersetzt. Das Tool bezieht benötigte Dateien aus Windows Update, daher ist eine Internetverbindung erforderlich. DISM ist oft effektiv, wenn “sfc /scannow” allein nicht ausreicht.
Zum Ausführen von DISM wird die CMD oder PowerShell als Administrator ausgeführt. Dafür klicken Sie einfach mit der rechten Maustaste auf Start (Windows Symbol) in der Taskleiste und wählen entweder “Terminal (Administrator)”, “Windows PowerShell (Administrator)” oder “Eingabeaufforderung (Administrator)”. Im sich öffnenden Terminalfenster wird dann der Befehl “dism /online /cleanup-image /restorehealth” eingegeben und die Enter-Taste betätigt. Nach Abschluss der Wartung wird das Ergebnis des Befehls im Fenster ausgegeben.
PS C:\Users\user> dism /online /cleanup-image /restorehealth
Tool zur Imageverwaltung für die Bereitstellung
Version: 10.0.22621.1
Abbildversion: 10.0.22621.2715
[==========================100.0%==========================] Der Wiederherstellungsvorgang wurde erfolgreich abgeschlossen.
Der Vorgang wurde erfolgreich beendet.
Nach dem Erfolgreichem Abschluss des DISM Befehls sollte erneut der Befehl “sfc /scannow” ausgeführt werden, damit zuvor nicht behebbare Defekte repariert werden können.
2.3 Welche Probleme kann "dism /online /cleanup-image /restorehealth" beheben?
“dism /online /cleanup-image /restorehealth” ist besonders nützlich bei schwerwiegenderen Problemen wie beschädigten Systemabbildern, die durch Malware, fehlerhafte Updates oder Hardwareprobleme verursacht werden können. Es kann auch bei Fehlern von Windows-Updates helfen.
3. Reparaturinstallation von Windows
3.1 Was ist die Reparaturinstallation von Windows?
Die Reparaturinstallation von Windows ist ein fortgeschrittenerer Ansatz zur Fehlerbehebung. Sie wird angewendet, wenn sowohl “sfc /scannow” als auch “dism /online /cleanup-image /restorehealth” keine zufriedenstellenden Ergebnisse liefern. Bei der Reparaturinstallation werden beschädigte Windows-Dateien durch eine frische Kopie von Windows ersetzt, während alle installierten Programme, Dateien und Benutzereinstellungen erhalten bleiben.
3.2 Wie führt man eine Reparaturinstallation durch?
Die Durchführung einer Reparaturinstallation erfordert die Windows-Installations-DVD oder einen bootfähigen USB-Stick. Alternativ kann auch eine ISO-Datei auf dem PC bereitgestellt werden. Sowohl einen Installationsdatenträger als auch eine ISO-Datei lassen sich mit dem Media Creation Tool für Windows 10 und Windows 11 erstellen. Die Reparaturinstallation kann ausschließlich in einem ausgeführten Betriebssystem durchgeführt werden. Dafür startet man “setup.exe” auf dem Installationsmedium und folgt der Installation. Wichtig ist hierbei, die vorausgewählte Option “Persönliche Dateien und Apps behalten” ausgewählt zu lassen. Ansonsten kann es zu einem Datenverlust kommen. Im weiteren Prozess wird das Betriebssystem über die bestehende Installation geschrieben. Anwendungen, Einstellungen und Dateien bleiben dabei erhalten. Es werden ausschließlich die Dateien des Betriebssystems durch die Reparatur ersetzt.
3.3 Welche Probleme kann die Reparaturinstallation von Windows beheben?
Die Reparaturinstallation ist die umfassendste Lösung und kann eine Vielzahl von Problemen lösen, darunter schwerwiegende Systeminstabilität, Bootprobleme, und sogar einige Arten von Malware-Infektionen. Es ist jedoch wichtig zu beachten, dass es einige Zeit dauern kann und eine Sicherung aller wichtigen Daten ratsam ist.
4. Fazit
Die Werkzeuge “sfc /scannow”, “dism /online /cleanup-image /restorehealth” und Reparaturinstallation bieten ein vollständiges Toolkit zur Behebung von Problemen in Windows. Die Entscheidung, welches Werkzeug zuerst verwendet werden soll, hängt in der Regel von der Art und Schwere des Problems ab.


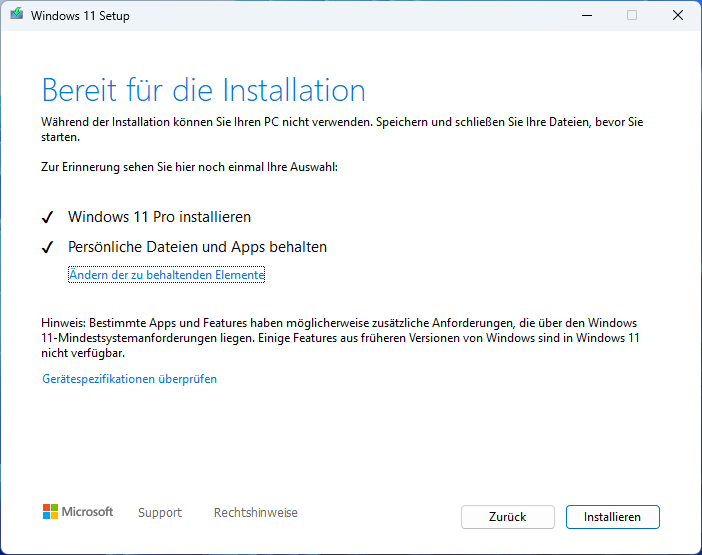
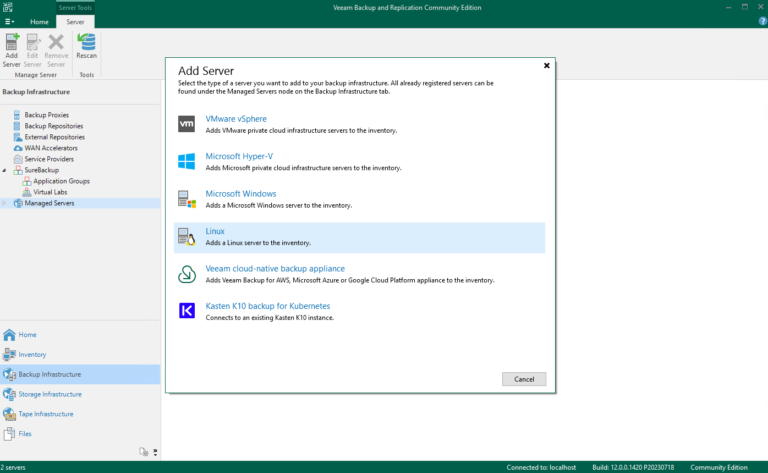
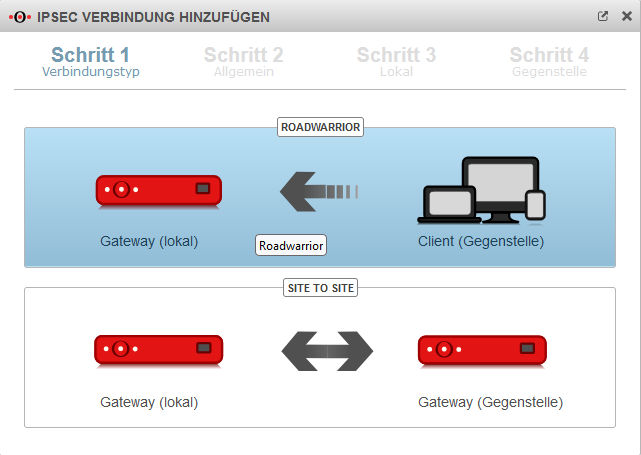
Sehr gut beschrieben und sehr hilfreich, veilen Dank.